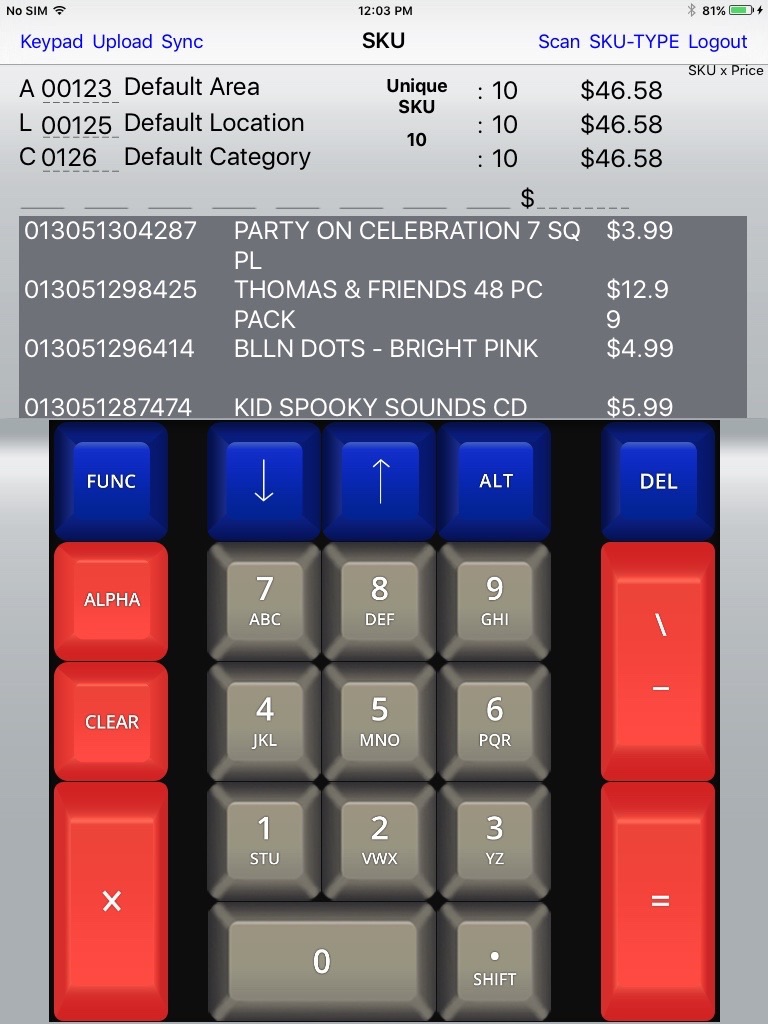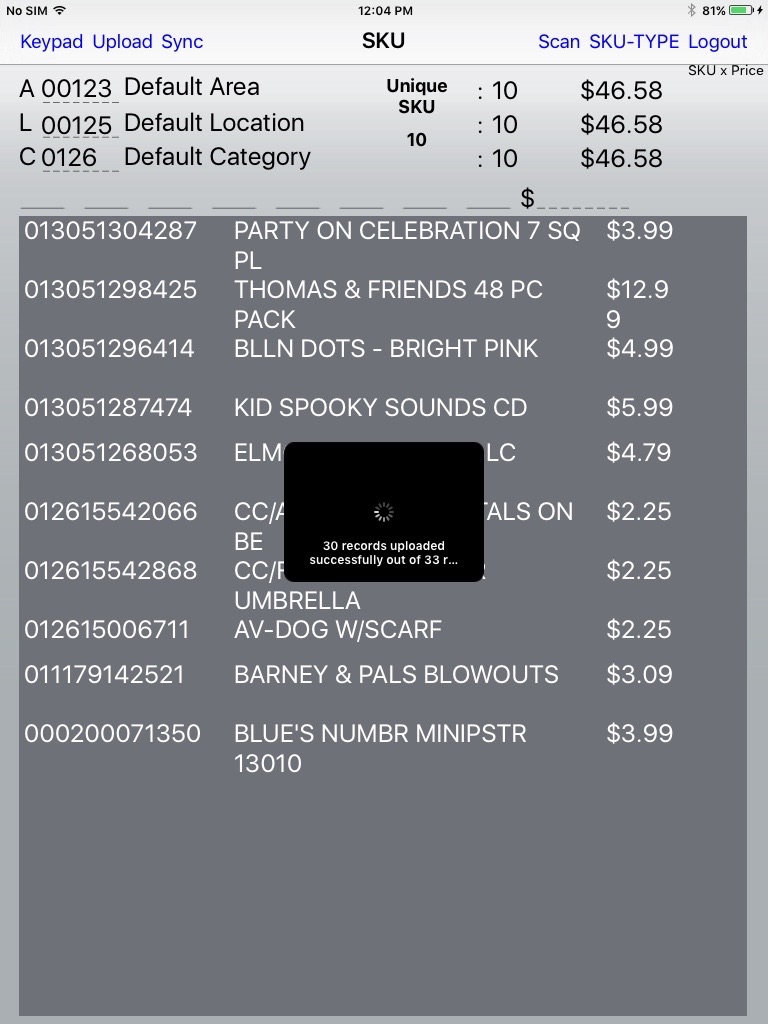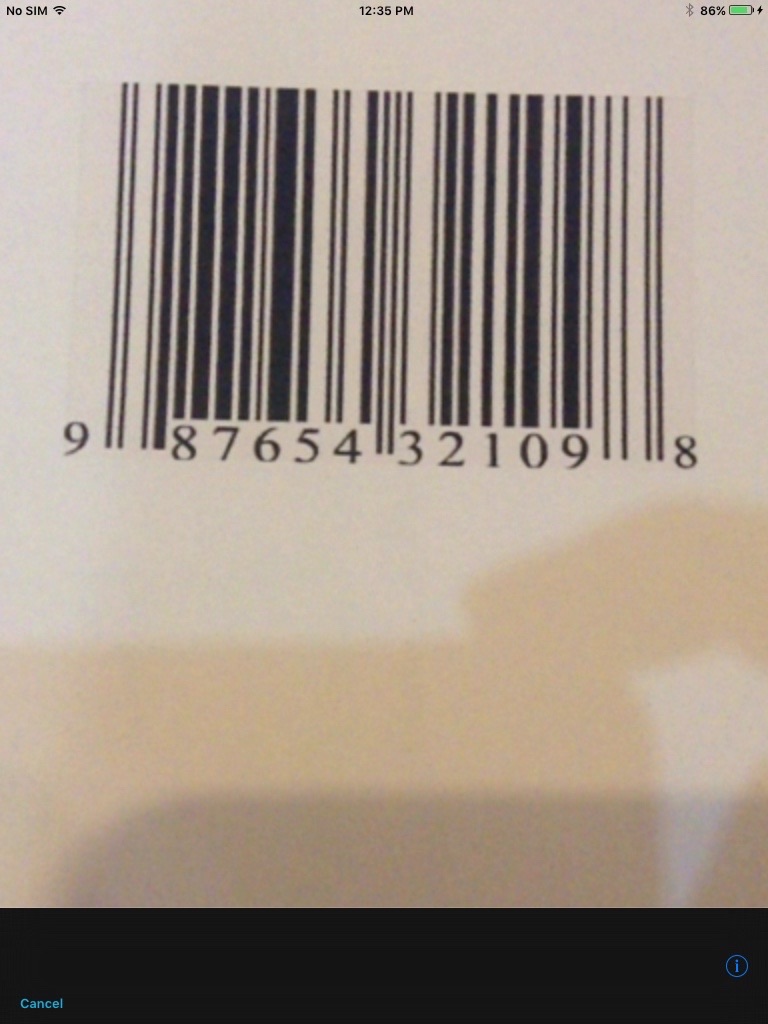Congratulations on using miCalc a miCount family of inventory collecting products
Now that youve downloaded miCalc from the iTunes App Store, its time to launch miCalc. Tap the miCalc icon on your iPad or mini.
Quick start
Enter #s for Area, Location & Categories. In other words, how you want your reports to show the financial data & quantities youve collected. At a minimum each of your first 3 prompts must have a # or alpha character entered. Press the = key to advance.
Now your cursor is at the $ prompt. Enter the $ price for your first product, say 1.59. Press 159 notice you dont have to enter a decimal. Now press the X key (also known as "times"). Your cursor is now prompting you for a quantity in the qty 1 field. Enter a qty of 5, now press =. Notice your cursor stays next to the qty youve entered. Thats in case you missed one or want to count by rows etc. Now press 1 =, notice your qty 1 field now shows 6. Now count the next product, press 89 press X (notice your entry of 1.59 X 6 is now in the view only area) Your 89 is waiting for a count in qty 1 field. Now enter 3 =. If you want this entry to show in the review area press the FUNC key. You can count whichever way is best for you. You can even count by cases. $1.99 X 24 in a case X 10 cases. Press 199 X 24 X 10 =. The qty 2 field allows for extended multiplication.
Did you notice the FUNC keys allows you to move back/up? The = key allows you to move forward/down. Thats the basics of entering inventory counts.
The KEYBOARD
You have 8 keys that have dual functionality. They are the SHIFT key, the - / key, the DEL key, the ALT key, the UP ARROW key, the DOWN ARROW key, the ALPHA key & the CLEAR key.
Lets start with the SHIFT key. Used alone it works as a DECIMAL key in the QTY 1 field. i.e. 1.5 bottles. However when you hold the SHIFT key the 7 other dual function keys become ready to use.
Lets look at the CLEAR key, say you entered 999 instead of 99. While you are still in the price field, press & hold the SHIFT KEY & press the CLEAR key, then release. Now enter 99 press TIMES enter qty & press EQUAL. Remember decimals are not needed in the price field.
Next the -/ key. This key has specific functions in the price field & the qty 1 field. The / is used in the price field & the - is used in the qty 1 field. Lets take the / key first. You have a price of 3 for $5.00. How much is that? Enter 500 in the price field. Press & hold the SHIFT key, press the -/ key, release, enter 3 press TIMES key (notice the price is $1.67). Now enter the number of items youve counted then press =.
Now well look at the - key. It can only be used in the qty 1 field. Say you need to minus $1.99. Enter 199 in the price field press TIMES, press & hold the SHIFT KEY, press the -/ key (notice a minus sign in the qty 1 field) now enter 1 press =. Youve just subtracted 1.99. This sequence will allow you to subtract any amount needed.
NEXT the DEL key. This is a powerful key. It can delete a single entry, an entire category, an entire location or an entire area. Lets start with a single entry. First find the entry you wish to delete from the review area on your device. Press & hold the SHIFT key, press the DOWN ARROW to bring the saved entry into the entry line. Once there press & hold SHIFT, press DEL. YOU WILL BE PROMPTED to be sure of your intention. Press YES. You will be prompted again, answer YES. The entry is gone.
To delete a category press FUNC till your cursor sits in the category field. When in the desired category to delete, press & hold SHIFT, press the DEL key. Youll be prompted twice as to your intentions. The same can be accomplished in both the location field & area field.
REMEMBER, once you delete it, its GONE.